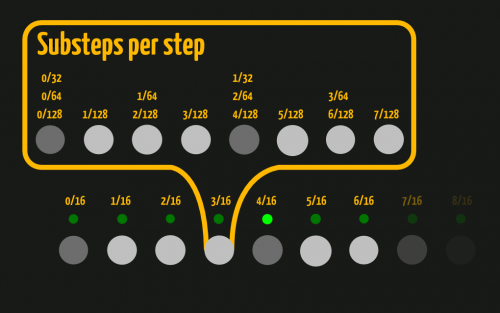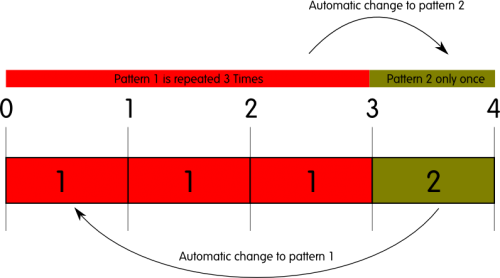Difference between revisions of "LXR Owners Manual"
Deprecated: Creation of dynamic property PPDStack::$accum is deprecated in /www/htdocs/w0069e04/sonic-potions/wiki/includes/parser/Preprocessor_DOM.php on line 845
m (→Change Measure/Repeat (rpt)) |
(→Change Measure/Repeat (rpt)) |
||
| Line 1,061: | Line 1,061: | ||
'''Example'''lets say you want to have a basic pattern consisting of 4 bars. the first 3 bars should play the same basic pattern, the 4th bar should contain a break. So you have to set the 'chg' parameter for the 1st patter to 3 and leave it at the second pattern on 1. Now the first pattern plays 3 times, jumps to the 2nd pattern that is played one time and it starts all over. | '''Example'''lets say you want to have a basic pattern consisting of 4 bars. the first 3 bars should play the same basic pattern, the 4th bar should contain a break. So you have to set the 'chg' parameter for the 1st patter to 3 and leave it at the second pattern on 1. Now the first pattern plays 3 times, jumps to the 2nd pattern that is played one time and it starts all over. | ||
| − | [[Image:repeat1.png]] | + | [[Image:repeat1.png|500px]] |
Revision as of 15:07, 6 May 2014
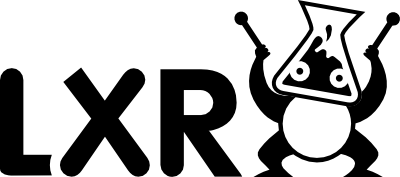
| Many thanks to my lovely girlfriend Simone for supporting my crazy synth building ideas! Also to Midibox.org and Mutable Instruments for lots of inspiration, Boneless, Substyler, Fcd72 and of course the Music-DSP and SDIY mailinglist as well as the KVR Audio DSP forum for many insights on the technical side of things! |
Contents
- 1 Overview
- 2 Quickstart
- 3 Voices
- 3.1 Drum voices (1-3)
- 3.2 Snare voice (4)
- 3.3 Cymbal/Clap voice (5)
- 3.4 HiHat voice (6)
- 3.5 Voice parameter menu sections
- 4 Sequencer
- 5 Operation modes
- 6 Synth modules
- 7 MIDI
- 8 Firmware update
- 9 Introduction to drum synthesis
- 10 Specifications
Overview
In this first chapter we will focus on the physical appearance of the LXR, describing the front panel controls as well as the connection jacks on the back. Further, the basic menu navigation is explained.
The Front
The display is used to show parameter values from the selected menu page.
2) Knobs
The 4 knobs are used to edit the values shown in the display above. A parameter fetch option to avoid parameter jumps when switching menu pages can be activated in the settings menu.
3) Record/Play Buttons
The Play button starts and stops the playback. The current pattern is reset to the first step when the sequencer is stopped.
The record button activates the recording function. If the LED is lit, all incoming MIDI notes will be recorded to the active pattern. Knob movements will also be recorded to the selected automation track.
4) Shift button
Activates an alternate function set for the buttons.
4) Copy/Clear Button
Used to copy and clear sequencer data.
5) 16 Sequencer buttons
Function depending on active mode
- Voice mode: set/reset the 16 main steps in the sequencer.
- Performance Mode: Buttons 1 to 7 are used to trigger manual rolls. Buttons 8-16 are unused at the moment.
- Step Edit Mode: select one of the 16 main steps for editing.
- Menu Mode: no function.
6) Encoder
Used to navigate through the menu.
7) 8 Select Buttons
Function depending on active mode
- Voice Edit Mode: select the synth section to edit (Oscillators, Mix, Envelopes etc.)
- Performance Mode: change the playing pattern
- Step Edit Mode: select/edit sub steps.
- Menu/Pattern generator Mode: no function.
8) 4 Mode buttons
Switch between the 4 operating modes. Modes in brackets [...] are selected using the shift button.
- Button 1 - Voice edit mode
- Button 2 - Performance mode [Pattern generator mode]
- Button 3 - Step Edit Mode
- Button 4 – Load/Save [Settings menu]
8) 7 Voice Buttons
The voice buttons select the active track to edit. Together with the shift key they will mute/unmute the voices. They behave the same in all operation modes except performance mode. See the performance mode chapter for more details.
The Back
The Synthesizer provides a class compliant USB MIDI interface.
Memory
Insert a SD-card to load and save preset and pattern data. The card has to be inserted with the label to the bottom.
Attention!!!
The SD-Card should use a FAT32 filesystem to guarantee flawless operation!
4 Audio Outs
4 mono audio outputs with line level. Can be used as stereo output pairs as well.
MIDI
MIDI in- and output.
Power Connector
7-9V DC power plug, center pin positive, at least 600mA.
The upper row of the display will show the short name of the parameter. The bottom row shows the value of the parameter. You can change the value using one of the 4 knobs below the display.
- The encoder selects a menu parameter. A capital letter on the beginning of the name highlights the selected parameter. In our example picture above, the 'Res' parameter is selected.
- If there are more than 4 entries in the current menu, the next page will be shown if you scroll over the screen boundary. A '>' or '<' sign in the right upper corner indicates if there is a 2nd page available and which page is active. The 2 pages of a menu can be toggled by pressing the menu button again.
If you push the encoder the detail page is shown
| Filter | |||
| Resonance |
On the detail page you can see the full name of the parameter and change its value using the encoder. This is good for fine adjustments, where the knob control is too coarse. By pushing the encoder again, you return to the normal menu mode.
Quickstart
The fastest way to get some beats out of your new box!
- Download the factory SD card image from: http://sonic-potions.com/public/SdCardImage.zip
- Unzip all files to the root folder of your (FAT32!) SD card
- Insert card and power up the synth.
- Press start button. The chaselight starts running.
- Use the 16 step buttons to activate some steps. Now you should hear the first voice playing.
- Use the 7 voice select buttons to change the active track/voice
- Again, use the 16 step buttons to activate some steps. The next voice should play now as well.
- Press the red load/save mode button once. You are now in preset load mode.
- Use the encoder to select another preset. The sound should change as soon as you move the encoder.
Voices
The LXR offers 6 voices. They are optimized for different kinds of drum sounds. The type of a voice can not be changed. There are 3 drum voices, a subtractive clap/snare voice, a FM percussion voice and a hi-hat voice. Let's take a closer look at the different voice types.
Here is a nice PDF made by forum user 'zthee' that give a good overview over the voice architecture
http://thehumancomparator.net/tmp/lxr-voices.pdf (black background)
http://thehumancomparator.net/tmp/lxr-voices-white.pdf (white background)
Drum voices (1-3)
The drum voices (voice 1-3) are useful but not limited to kick drums, toms, cowbells and other drum sounds.
Snare voice (4)
This voice is good for snare-drum and clap sounds. A noise source and a pitched oscillator can be mixed. Only the noise source is routed trough the filter. There is no FM capability on this voice.
Cymbal/Clap voice (5)
This voice uses a 3 operator FM to generate the sound. The main oscillator is modulated by 2 modulation oscillators. It's great for metallic and noisy sounds!
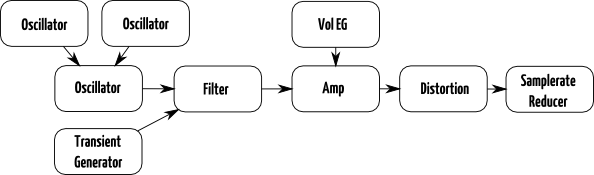
HiHat voice (6)
The HiHat voice is nearly identical to the Cymbal voice, but it offers 2 different decay times for the amplitude envelope. The voice is shared between sequencer track 6 and 7, each using one of the 2 available decay times. This allows to play open and closed hihats. The closed hat (track 6) will choke the open hat (track 7).

The synthesis parameters of each voice can be altered in voice edit mode. The synthesis engine is grouped into 8 different sections that can be selected with the select buttons. In this section each of those 8 menu pages and their parameters are described.
Oscillator Page (OSC)
Provides access to the main oscillator parameters. Frequency and waveform of the main oscillator can be set here.
Drum 1-3, Clap, HiHat
| coa | Coarse tune | Coarse tuning of the main oscillator in semitones |
| fin | Fine tune | Fine tuning of the main oscillator. +/- 50 cent |
| wav | Waveform | The waveform of the main oscillator |
Snare
| coa | Coarse tune | Coarse tuning of the main oscillator in semitones |
| fin | Fine tune | Fine tuning of the main oscillator. +/- 50 cent |
| noi | Noise frequency | Coarse tuning of the noise oscillator. |
| mix | Oscillator mix | Mix ratio between oscillator and noise source |
| wav | Waveform | The waveform of the main oscillator |
Amplitude Envelope Page (AEG)
Each voice has an amplitude envelope. The common parameters are attack and decay time as well as the slope of the curve.
Drum 1-3
| att | Amplitude envelope attack | Rise time of the envelope. |
| dec | Amplitude envelope decay | Fall time of the envelope |
| slp | Amplitude envelope slope | Variable slope from exp to linear to logarithmic. |
Snare/Cymbal
| att | Amplitude envelope attack | Rise time of the envelope |
| dec | Amplitude envelope decay | Fall time of the envelope |
| rpt | Repeat count | Number of retriggers. |
| slp | Amplitude envelope slope | Variable slope from exp to linear to logarithmic. |
HiHat
| att | Amplitude envelope attack | Rise time of the envelope |
| d1 | Closed hi-hat decay time | Fall time of the envelope for the closed hihat |
| d2 | Open hi-hat decay time | Fall time of the envelope for the open hihat |
| slp | Amplitude envelope slope | Variable slope from exp to lin to log |
Modulation Page (MOD)
The modulation page contains the velocity modulation parameters. Here you can turn the velocity volume modulation on and off and route the note velocity to any synthesis parameter you like.
If the selected voice offers a second envelope, it's parameters can be found on the modulation page as well.
Drum 1-3, Snare
| dec | Modulation envelope decay | Fall time of the envelope. |
| slp | Modulation envelope slope | Variable slope from exp to linear to logarithmic. |
| mod | Modulation envelope amount | Controls how strong the envelope modulates it's target
|
| dst | Velocity mod. destination | The note velocity can be routed to any voice parameter. Here you can select the target from a list. |
| amt | Velocity mod. amount | Amount of the velocity modulation. |
| vol | Velocity to volume modulation | Can be either On or Off. If activated the note velocity controls the voice volume. |
Clap,HiHat
| dst | Velocity mod. destination | The note velocity can be routed to any voice parameter. Here you can select the target from a list. |
| amt | Velocity mod. amount | Amount of the velocity modulation. |
| vol | Velocity to volume modulation | Can be either On or Off. If activated the note velocity controls the voice volume. |
Frequency Modulation Page (FM)
The FM page hosts the frequency, waveform and modulation amount settings for the FM oscillators.
Drum 1-3
| amt | Modulation amount [mix ratio] | FM mode:modulation amountMix mode:Mix ratio of the 2 OSCs |
| frq | Frequency of the FM OSC | Coarse tuning of the FM oscillator in semitones. |
| wav | Waveform of the FM OSC | The waveform of the FM oscillator. |
| mod | Oscillator mode | FM mode:the main OSC is modulated by the FM OSCMix mode:
The main OSC and FM OSC are mixed. |
Snare
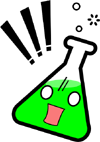 Voice 4 offers no FM capabilities at the moment, so the Page is empty.
Voice 4 offers no FM capabilities at the moment, so the Page is empty.
Clap, HiHat
| f1 | Frequency 1 | Frequency of the first modulation oscillator. |
| f2 | Frequency 2 | Frequency of the second modulation oscillator. |
| g1 | Gain 1 | Gain of the first modulation oscillator. |
| g2 | Gain 2 | Gain of the second modulation oscillator. |
| wav | Waveform 1 | Waveform of the first modulation oscillator. |
| wav | Waveform 2 | Waveform of the second modulation oscillator. |
Transient Generator Page (Click)
The transient generator parameters are the waveform, volume and frequency of an additional short attack sample that can be mixed to the voice output.
| wav | Transient wave shape | Selects the transient sample to play. |
| vol | Transient volume | Volume of the transient sample. |
| frq | Transient frequency | Frequency of the transient sample. |
Filter Page (FIL)
All parameters of the filter are on this page. The available parameters are frequency, resonance, type and drive.
| frq | Filter frequency | Changes the cut off frequency of the filter. |
| res | Filter resonance | Adjust the filter resonance. |
| typ | Filter type | Select the filter characteristic. |
| drv | Filter drive | Increases the input gain of the filter . |
LFO Page (LFO)
Each voice has a LFO that can be edited on this page.
| frq | LFO frequency | Manual LFO rate control. Only available when sync is turned off! |
| snc | LFO sync | Activates the LFO clock sync. Different sync rates can be selected (½, ¼ etc.) |
| mod | Modulation amount | Controls how strong the LFO signal affects the target. |
| wav | LFO waveform | Select the LFO waveform.
|
| rtg | LFO retrigger | Allows the LFO to be retriggered from different sequencer tracks. Select the voice that should retrigger the LFO (v1-v6) and it will reset its phase whenever a note is played on the selected track. |
| off | Phase offset | When the LFO is retriggered, it is reset to the selected phase offset. |
| voi | Destination voice | Select the target voice. This parameter will change the displayed target list of the destination select parameter. |
| dst | Destination select parameter | Select the parameter to modulate. It shows a list with the short names from all the parameters of the selected target voice. |
Mixer Page (Mix)
The mixer page provides access to volume, panning, routing, voice FX and sequencer track length.
| vol | Voice volume | Adjusts the volume of the voice. |
| pan | Voice panning | Voice panning. Only active if output is set to a stereo channel. |
| sr | Sample rate | Sample rate decimation |
| drv | Drive | Soft clipping amount |
| out | Output | Selects the hardware audio out for this voice. The voice can either be routed to one of the 2 stereo channels or use the 4 outputs as individual mono channels. |
| len | Track length | The length of the sequencer track in 16th steps. |
Sequencer
The synth has a sequencer to play and program different drum patterns. The basic functionality is quite similar to the well known TR-x0x machines, but there is more to it.
Tracks
There are 7 sequencer tracks, one track for each voice and an additional track to control the open hi-hat of voice 6 .
Select tracks
The active track can be changed with the 7 voice buttons. A lit LED next to the button shows the selected track.
Mute tracks
If the shift button is held, the sequencer tracks can be muted with the voice buttons.The LEDs of the unmuted voices will light up.
While in performance mode the function of the voice buttons is inverted. They mute/unmute the tracks without holding shift. This allows single handed operation.
Unmute all tracks
To unmute all muted tracks simultaneously, go to performance mode and hold down the shift button. Now the voice buttons will unmute all tracks up to the selected track.
An example:
Shift + Voice Button 4 = track 1, 2, 3 and 4 will be unmuted.
Shift + Voice Button 7 = all tracks are unmuted.
Steps
There are 16 steps per track. Steps can be set/removed using the 16 sequencer buttons.
Sub steps
Each of the 16 steps consists of 8 sub steps. That gives a total of 128 steps per pattern.
The sub steps define a step pattern that is played when the corresponding main step is active.The Sub steps can be used to create flam/roll sounds on a particular step, or to play a note between the 16th notes represented by the main steps.
If the main step is inactive, none of its sub steps will be played.
Each sub step can have its own pitch, volume, probability and automation settings.
Pattern
A set of all 7 tracks is called a pattern. You can chain different patterns to be played after one another. See the performance mode section for more information.
Pattern set
A pattern set is a group of 8 patterns that are saved together on the SD card and are directly accessible in performance mode.
Baisc pattern editing
Basic pattern editing is done in voice edit mode. Select the track you want to edit with the voice buttons. The step data will be displayed on the 16 sequencer button LEDs. You can then use the sequencer buttons to set and remove steps.
step parameters
Each step has a set of parameters. To edit the step parameters in voice edit mode, hold down the shift button. The display will now show the step parameter page and the LED of the selected step will start flashing.
Available Step Parameters
The display shows the following parameters:
| vel | Step Velocity | Note on velocity of the step (0-127). Can be used as a mod source on the voice modulation page. |
| nte | Step Note | MIDI Note number to play [-63:63]. The default value 0 equals MIDI note no. 63 |
| prb | Step Probability | The chance of the step being played. If set to '0' the step will never be played (0%), set to '63' and there is a 50% chance it will be played, '127' always plays the step (100%) |
Step probability
The Step probability value selects the chance of a step being played. The value 0-127 is equal to 0-100% chance.
On each main step, the sequencer generates a new random number between 0 and 127. If the generated random number is smaller than or equal to the steps probability value, the step will be played.
Tip
Generating the random number only on the main steps of the pattern allows for interesting randomization of the sub steps. Each cluster of 8 sub steps will get the same random value to compare to. This allows you can generate a sub step cluster where the 1st step is always played, the 5th step is played with a 50% chance and the 3rd and 7th step are played with a 25% chance. So there are 3 possible cluster configurations that will be played with different probabilities.
- only the 1st step (random value above 63 = 50% chance)
- 1st and 5th step (random value above 32 and below 63= 25% chance)
- 1st, 3rd, 5th and 7th step (random value below 32 = 25% chance)
Automation
Parameter values can be recorded to the sequencer steps. Each step can store 2 parameter changes. They affect only a single step and are not processed if the step is inactive. The modulation targets can be different on every step.
Choosing the active automation track
Before you start recording parameter changes select the active automation track. There are 2 automation tracks per voice. You have to select the active track before you record new data. If data is already present on the active track, it will be overwritten!
- Hold shift and press the record button. The record options are shown in the menu.
- The parameter (“trkâ€) selects the active automation track to which the data will be recorded.
How to assign parameter automations
There are several ways to assign automation parameters to a step:
Realtime recording
- Activate the recording mode by pressing the record button. The record LED will light up.
- While the pattern is playing, tweak some sound parameters using the knobs. The parameter changes will be recorded to the played steps.
Attention!
It is advised to activate the quantisation grid before recording automations.If quantisation is turned off, data will be recorded to all 128 sub steps. If you are only using the basic 16 main steps, there is a high chance of data being recorded to inactive sub-steps only (or you have to tweak really frantically!)
Lock parameter values to a single step using the 4 knobs
You can also assign a parameter change directly to a single step.
- In voice edit mode, hold down the step button
- The step LED starts blinking
- Use one of the 4 knobs to assign a parameter value to the step
- release step button
Edit automation using the step edit menu
The automation data can also be edited manually.
- Go to the step parameter menu. (voice mode: shift + step button)
- use the encoder to scroll to page 2
- there you will see:
| p1d | Parameter 1 Destination | Select the target voice parameter from a list |
| p1v | Parameter 1 Value | Set the parameter to this value on this step |
| p2d | Parameter 2 Destination | Select the target voice parameter from a list |
| p2v | Parameter 2 Value | Set the parameter to this value on this step |
The manual edit is the only way to assign parameter automations from one track to another. It is advised to edit the target parameter in edit mode (push encoder), since only then the full names as well as the destination voice is shown.
Clear automation data
A whole automation track can be cleared.
- Hold down shift and press the copy/clear button.
- While still holding the shift button, use the encoder to select 'Clear [autom.1/2]?' on the display
- press copy/clear again to confirm, release the shift button to abort the action.
To enter the recording options menu, hold down shift and press the record button. The screen will show:
Automation Track
The 'trk' parameter selects which of the 2 automation tracks is active. Parameter automations are recorded to the active track.
Quantisation
Selects the quantisation grid. All recorded notes and automation data will be quantized to the selected grid. Quantisation can not be applied to already existing data. It has to be turned on before the data is recorded.
The available grid settings are:
Copy sequencer data
It is possible to copy sequencer tracks and patterns to another position.
- Press and hold the 'Copy' button. Its LED will start flashing, indicating that the copy mode is active.
- Select the source data by either pushing a voice button (track copy) or a pattern button (pattern copy). The source data LED will start flashing.
- Select the target. press the voice/pattern button you want to copy the source data to. As soon as you select the target the data is copied (overwriting existing data in the destination!).
- To abort the operation, release the copy button before selecting a target
Clear sequencer data
Sequencer data can be cleared. It is possible to clear the track, pattern and automation data separately.
- Press the Shift and Copy/Clear button.
- The display will show
| Clear [track]? |
- Use the encoder to select what you want to delete. You can select [track], [pattern], [autom.1] and [autom.2]
- Press the clear button again to confirm the operation or release the shift button to abort it.
Operation modes
The synth provides different operation modes, optimised for different use cases. Depending on the active mode the user interface has different functions
This chapter gives an in depth explanation of the different operation modes.
Voice edit mode
The voice edit mode is used to modify the sound parameters and to do basic pattern editing.

1.) The parameters of the selected synthesis page are shown on the display.
2.) Knobs are used to edit the visible parameters.
5.) The sequencer buttons are used to set and remove the 16 main steps of the current track.
7.) The select buttons are used to select the active synthesis page (oscillator, envelope, mixer...).
9.) The voice buttons select the voice and sequencer track to edit. Together with the shift button they are used to mute single voices.
Pattern editing
The 16 sequencer buttons are used to set and remove steps in the selected pattern. Each button is a 16th note from a 4/4 bar. If a step is set, the LED above the button is lit.
Step Parameter editing
- Press and hold the shift button.
- The display will show the [#4.7.step parameters|outline step parameter page] of the selected step.
- Use the knobs and encoder to change parameters.
- A flashing LED indicates the selected step.
- You can select another step using the 16 sequencer buttons.
Sub step editing
Sub steps can be set and removed in voice edit mode as well.
- Press and hold the shift button.
- Use the 16 sequencer buttons to select the main step whose sub steps you'd like to edit.
- A flashing LED indicates the selected step.
- The sub step pattern will be shown on the 8 select button LEDs
- They can be set and removed using the 8 select buttons.
Attention!
The step parameter menu will always show the parameters of the last tweaked step. So if you set or remove a sub step, the display will show the step parameters of said sub step. In voice edit mode there is no way to select a sub step without setting/removing the step. For a more ergonomic data entry mode for step parameters see the [#5.3.Step (Edit) mode|outline Step Edit mode ]section.
Sound editing
- The 7 voice buttons select the active voice, which is indicated by a lit LED.
- The parameters of the voice are divided into several pages which can be selected using the 8 select buttons.
- Each voice type has its own set of parameters, but the overall page structure is the same for all voices.
- Parameters in the display can be edited using the 4 knobs below.
Parameter editing
As an example lets take a look at the filter page:
To change the frequency of the filter of voice 3
- Press 'Voice Button 3' to select the voice.
- Press 'Select button 6' to show the filter page.
- Use the first knob to adjust the 'frq' parameter.
Performance Mode
This mode is designed to play songs. You can chain and change patterns on the fly, trigger manual rolls for each voice and access the morph and global sample rate FX. There is no voice editing possible in this mode.

1) The performance parameters are shown in the display.
2) The knobs are used to change the performance parameters.5) The Sequencer buttons 1-7 trigger a manual roll.
7) The select buttons change the playing pattern. The playing pattern is indicated by a lit LED.9) The voice/mute buttons are inverted while in performance mode. Voices can be muted without holding shift.
In performance mode the display shows a set of 4 parameters.
| rol | Manual roll rate | Adjust the trigger rate for manual roll function of sequencer buttons 1 to 7. |
| mrp | Morph amount | Ratio between the original sound and the morph target. |
| sr | Global samplerate | A global sample rate reduction effect. |
| shu | shuffle amount | Sets the amount of global shuffle. |
Manual Roll
The first 7 sequencer buttons trigger a manual roll for each corresponding voice. The roll rate can be adjusted in the menu using the 'rol' parameter. Rolls are recorded to the pattern when the recording mode is active.
Morph
The morph feature allows you to morph from one preset sound to another. You can load any preset from the SD card as a morph target. The Morph amount value controls the ratio between the original and the target sound. As the morph parameter is increased, the current sound is gradually transformed into the selected morph target sound.
For an explanation how to load a morph target, see the [#5.4.Load and save Mode|outline Load/Save mode section] of this chapter.
Shuffle
The shuffle function will shift the position of every other 16th note
The original pattern timing looks like this
| X x x x X x x x X x x x X x x x |
With increased shuffle every other 16th note is delayed, thus shifted in the direction of the next 16th note.
| X xx xX xx xX xx xX xx x |
Change Pattern
The select buttons change the playing pattern. They select one of the 8 patterns of the loaded pattern set. Pattern changes occur only at the end of a bar (track 1 is the reference track if different track lengths are used)
Chain Patterns
You can combine different patterns to build longer pattern chains. To do so go to the pattern options screen:
- Press and hold shift button
- A flashing LED indicates the selected pattern
- The display shows the pattern options of the selected pattern
The pattern chaining follows it's own scheme on this machine. For each pattern you can specify the next pattern that should be played and the measure on which the change should occur.
Change Measure/Repeat (rpt)
The change measure is relative to the absolute song position and measured in bars. This can ensure that pattern chains will always stay in sync with the overall song timing.
Examplelets say you want to have a basic pattern consisting of 4 bars. the first 3 bars should play the same basic pattern, the 4th bar should contain a break. So you have to set the 'chg' parameter for the 1st patter to 3 and leave it at the second pattern on 1. Now the first pattern plays 3 times, jumps to the 2nd pattern that is played one time and it starts all over.
So far it's easy. But what happens if you manually change to the 1st pattern while not on the 1st bar of the four? Lets say you manually start the 1st pattern on bar 2. then the 1st pattern will only be played 2 times, changing to the 2nd pattern on the 4th bar as before.
this way it is guaranteed that the break will always automatically be played on bar 4, no matter on which measure you manually switched the patterns.
Next Pattern (nxt)
The next pattern parameter selects which pattern to play next. the values p1 to p8 select a specific pattern. The following values, r2 to r8 select a random pattern between pattern 1 and the selected value. for example r4 will randomly select a pattern from the range 1 to 4 to be played next
| [[Image:]] | Did you know?
If you have multiple patterns chained, it can be easier to edit them when you set the pattern follow (flw) parameter in the settings menu to 'Off'. |
Follow Mode and viewed pattern
The follow mode setting can be found in the global settings menu of the synth. In the factory settings the follow mode is activated by default.
If follow mode is active, the viewed pattern will always be the same as the played pattern. So if a pattern change occurs, either an automatic change from the pattern chain, or a manual change from the user, all viewed pattern data (active step LEDs, pattern parameters on the display...) will update to the new pattern. If the follow mode is off, the user has to select the viewed pattern manually.
Selecting the viewed pattern
The viewed pattern can only be changed in performance mode.
- The currently viewed pattern is indicated by a blinking LED
- If the currently played pattern is different from the viewed pattern, it will be shown by a lit LED
- Press and hold the shift button
- Use the 8 select buttons to select the pattern you want to view/edit.
- Release shift button.
Step (Edit) mode
This Mode is used to edit step parameters with greater ease. You can think of the step edit mode as an inverted voice edit mode in regard to the sequencer.
Basic description
The display always shows the step parameter page. The sequencer and select buttons are only used to select steps. This allows you to edit the step parameters without holding down the shift button all the time.
The 16 sequencer buttons select a main step and show the corresponding 8 sub steps on the select buttons. The selected step is indicated by a blinking LED.
Setting and removing steps
To set or remove steps from the pattern you have to hold down the shift button.
Load and save Mode
The 4th menu button takes you to the load/save page. Pressing the mode button again while active, you can toggle between load and save mode.
- A push on the Load/Save button will bring up the load page:
| Load: Sound |
| [ 1] Name |
- If you push the button again, the save page is shown:
| Save: Sound |
| [ 1] Name ok |
Display description
- The first row of the display gives information about the active mode (load or save) as well as the selected datatype (Sound, Pattern, MorphSound, Settings) that will be processed.
- The second row chooses the active preset no. and displays the name of the selected preset.
- Some pages have an additional 'ok' button. On these pages the load/save operation is only executed when the user navigates to the ok button and pushes the encoder down.
- Pages without an ok button will automatically execute as soon as a change occurs.
- Use the encoder to navigate trough the menu and to change entries.
- The square brackets [] show the selected parameter that will be changed by the encoder (edit mode). In our example that would be the preset number. If you push the encoder down, the brackets will change to an arrow '>' (selection mode)
| Load: Sound |
| > 1 Name |
- The '>' sign highlights the currently selected parameter. You can move it around with the encoder. Turn it to the left to select the datatype field.
| Load: >Sound |
| 1 Name |
- Push the encoder again to go back to edit mode
| Load: [Sound] |
| 1 Name |
- Now you can change the datatype with the encoder.
| [[Image:]] | Did you know?
For the savefile type selection (sound, pattern, morph sound, settings) there is a shortcut available. You can use the first knob to directly select the type, without using the tedious encoder clicking method. |
Sound presets
Sound presets contain all synthesis parameters of the 6 voices.
Loading
Sounds will be loaded automatically when the preset number is changed.
Saving
- Select the preset number you want to save your sound to.
- Navigate to the letters of the name.
- You can change the letters if you push the encoder and turn it.
- If you are happy with the name, navigate the cursor to the 'ok' button and push the encoder down to save the preset.
- The cursor will show brackets again [] and jump back to the preset number.
Quick naming scheme
To speed up the name entry on the save page you can also use the knobs below the display. If the cursor is in the name area the knobs have the following functions:
- The first knob selects the cursor position
- The second knob switches between upper and lower case letters.
- The third knob scrolls through the available default ASCII characters.
Morph presets
A morph preset is a normal preset that is loaded as morph target.
Loading
- Select 'MorphSnd' as datatype
- change the preset number.
- The morph sound is loaded.
- Please note that you won't hear any change if the morph parameter value is set to zero.
Saving
You can also save resulting sounds from morph operations. Just select 'MorphSnd' on the savescreen and save the sound to a new slot. Instead of the original sound, the currently playing mixture of the 2 presets will be saved.
| [[Image:]] | Did you know?
If morphing arbitrary presets is too drastic for you, try modifying your favourite pattern just a little bit and save it to a new location. Now you can just morph the parameters you just tweaked. |
Pattern Sets
Pattern sets are a collection of 8 different patterns, stored together in one file.
Loading
Since Patterns take quite a while to load, you have to manually start the loading process by moving the encoder to the 'OK' sign in the display and start the process with a push on the encoder.
[[Image:]]Because of the pattern loading time (about 4-5 seconds) the active pattern data in the sequencer is not updated immediately. Pattern data is loaded in the background. The loaded pattern will not play untill you press one of the pattern change buttons in performance mode. This allows you to load a new pattern in the background while the old pattern is still playing.
Saving
Pattern saving follows the same procedure as saving a preset sound.
Settings
The settings savefile contains all parameters from the settings menu. It is automatically loaded at boot time. Loading and saving of a settings file is initiated with the 'ok' button on the display. There is only one settings file. Saving a set of new settings will overwrite the old settings file.
Pattern Generator Mode
The pattern generator provides an easy way to generate interesting poly rhythms on the fly. You just have to set the desired pattern length and the number of active steps to generate a new pattern using the euclidean algorithm.
Menu location
To start the pattern generator
- Press and hold the shift button
- Press mode button 2 (Perf/Pattern)
A flashing mode 2 LED indicates that the pattern generator mode is active. The display will show the pattern generator menu.
The pattern generator page offers the following parameters
| len | Track Length | The length of the track in 1/16 notes. Each track can have a different length. |
| stp | Number of Steps | The number of active steps in the pattern. |
Generating patterns
Generating a new pattern is fairly simple.
- The generator will always modify a single track from the pattern.
- The active track can be chosen with the 7 voice buttons.
- As soon as you either change the 'length' or the 'number of steps' parameter, a new pattern will be generated on the track.
ATTENTION!!! existing pattern data will be overwritten and there is no way to undo this action.
The settings menu contains the global configuration of the synth.
Menu location
- Press and hold down the shift button
- Press the red mode 4 button (Load/Save)
- A flashing mode 4 LED indicates that the global settings menu is active.
Menu options
| bpm | Tempo in BPM | The tempo of the internal clock.
If set to zero the external MIDI clock sync is active. |
| fet | Parameter fetch | If active, you have to 'fetch' the displayed values with the knobs after a page change. This prevents jumping values if the knob is on another position than the current parameter. |
| flw | Pattern follow | If active, the current playing pattern is always shown on the frontpanel. This means you are always editing the playing pattern.
|
| qnt | Sequencer Quantisation | Sets the quantisation grid for recorded data. |
| ssv | Screensaver | Turn the screensaver on or off |
| mrt | Midi Routing | off - no routing
U2M - usb midi is routed to midi out port M2M - midi received on midi in port is routed to midi out port A2M - both usb and midi are routed to midi out port M2U - midi input port is routed to usb output port |
| txf | Transmitted Midi Filtering | P - Program Change, C - Control Change, R- Realtime start/stop/clock, N - Note on/off
If a letter is shown, the midi message in that category will be transmitted. If set to off, nothing is sent, and if set to all everything is sent. |
| rxf | Received Midi Filtering | P - Program Change, C - Control Change, R- Realtime start/stop/clock, N - Note on/off
If a letter is shown, the midi message in that category will be received. If set to off, nothing is received, and if set to all everything is received.
|
Follow Mode
If follow mode is active, the viewed pattern will always be the same as the played pattern. So if a pattern change occurs, either an automatic change from the chain playback, or a manual change by the user, all viewed pattern data (active step LEDs, pattern parameters on the display...) will update to the new pattern. If the follow mode is off, the user has to select the viewed pattern manually. This allows to edit a different pattern than the one playing at the moment. The chaselight is only visible if the playing pattern is viewed.
Screensaver
The display provided with the kit is an OLED display. To expand the lifetime of the OLED display and to avoid burn in, the firmware provides a screensaver for the display. After no control is touched for some minutes, the display will show the screensaver. As soon as any control is touched, the display will show the menu again. The screensaver can be deactivated in the settings menu.
Loading and saving of global settings
The global settings are loaded automatically after powering up the unit.
To save the current settings as default values, go to the save menu and select 'Globals'. Then move the the encoder to the 'Ok' button and push the encoder down.
Synth modules
In this chapter we will have a closer look at the synth modules used in the different voices.
Oscillator
The oscillators provide 6 different waveforms:
- Sine
- Triangle
- Saw
- Rectangle
- Noise
- Crash
The first 5 waveforms are classical analogue waveforms realized using bandlimited wavetable oscillators.
The 6th waveform is a TR-909 style crash sample, added as a little bonus since a realistic crash is nearly impossible to synthesize using the provided voice structure.
Filter
The filter is a 2 pole (12dB) state variable filter (SVF) realized as a non-linear zero-delay-feedback model. It's used to shape the harmonic content of the sound. For example a hi-hat sound consists of high frequencies an no low frequencies, so you want to use a highpass filter. A clap has lots of mid sounds, here a bandpass filter is useful.
There are 3 parameters that control the filter response. Frequency, resonance and drive.
Frequency
The frequency determines the operating point of the filter in the spectrum. For example a low pass filter will cut off all frequencies above its set cutoff frequency (all frequencies below it pass the filter unaltered – hence the name).
Resonance
The resonance controls the feedback path of the filter. With higher resonance settings the frequencies around the operating point (i.e. the set frequency) will be amplified more and more.
It becomes clear if we look at the filter amplitude response plots in the next section.
Drive
Controls how 'hot' the filter is driven. More drive yields in more distortion. In the normal operating range, when drive is set to 0, the filter is quite clean and nearly linear. With higher input levels/drive settings, a soft clipper as well as the slew rate limit of the integrators comes into effect. Low settings will only affect the resonance peaks, higher settings will distort the whole signal. Since the soft clipper is scaling down excessive peaks in the signal, the audible resonance is reduced with higher drive settings.
Filter types
There are several different filter types available, each with it's own characteristics. Let's have a closer look at each one of them. The filters are plotted with 3 different resonance settings. No resonance, medium and high. The cut off frequency is the same in every plot and marked by the vertical dashed line. The x axis shows the frequency from 0Hz to 22kHz, the y axis shows the gain for the specific frequency - Both on a logarithmic scale.
Lowpass
The lowpass filter removes high frequencies from the signal. All frequencies above the cut off frequency are reduced gradually.
Highpass
The highpass filter removes low frequencies from the signal. All frequencies below the cutoff frequency are reduced gradually.
Bandpass
The bandpass filter removes frequencies above and below the set cutoff frequency.
Unit gain bandpass
The unit gain bandpass is a scaled version of the normal bandpass filter. The gain is always adjusted to have its maximum around 0dB gain. Unlike the normal bandpass, where the resonance controls the amplitude of the peak gain, on the unit gain bandpass it controls the width of the passband.
Notch
The notch filter removes frequencies around the set filter frequency. Again, the resonance controls the width of the stopband.
Peak
The peak filter amplifies frequencies around the filter frequency, but lets the other frequencies pass nearly unaltered. The resonance controls the amount of amplification.
Envelopes
Envelopes are used to generate a varying control signal that can control other synthesis parameters. Whenever a voice is triggered, the envelope is restarted. The signal rises with the speed selected by the attack setting until it reaches the maximum amplitude. Then it will fall back down to zero, with the speed set by the decay parameter.
Attack/Decay times
These 2 parameters control the duration of the attack and decay stage of the envelope. A higher value equals longer time. If the attack time is set to zero, the envelope will directly start in the decay stage.
Slope
The slope parameter controls the shape of the generated curve. A setting of 63 will give you a linear envelope as seen above. Lower settings will result in an exponential curve, higher values result in a logarithmic curve.
Repeat
A special feature of the envelope to simulate claps and other sounds with a fuzzy/rattling attack.If the repeat count is set to a value greater than zero, the envelope is in repeat mode.The slow onset of the attack stage is replaced by the repeat stage in which the envelope is retriggered rapidly. The attack parameter controls the duration of the complete repeat phase.
[[Image:]]
Transient Generator
The transient generator is used to shape the beginning of a sound. Since the perception of sounds is heavily influenced by their first few milliseconds, this feature is useful to spice up or vary the sound character of an instrument.
There are different modes the transient generator uses to shape the attack
Snappy Mode
The snappy mode is the first entry in the selection list, shown in the menu as 'Snp'To make the attack of the sound more 'snappy' an additional pitch envelope is used.
- The volume parameter controls the modulation depth
- The frequency parameter controls the decay time
The envelope is quite fast and modulates the pitch of the oscillators resulting in a nice, controllable snap or click sound.
Offset Mode
The second entry is the offset mode with the menu name 'Off'.In this mode the start phase of the oscillators can be adjusted with the volume parameter. The frequency parameter has no effect.
If the volume is set to zero, the oscillators will be reset to a zero crossing of the waveform on each trigger. If the volume parameter is set to its maximum value, the waveform will start on the position with the highest amplitude, generating a loud pop. This results in the volume parameter controlling the intensity of the initial pop.
Sample Mode
A short transient sample is mixed to the sound. They are short (~50ms) 8-bit ROM samples that are played as a one shot whenever the sound is triggered. Different samples can be selected.
Parameters
The parameters of the transient generator include the PCM waveform to use, the playback frequency and the volume. The ROM samples can't be changed by the user on the fly. They are hardcoded into the firmware.
A list of the included samples:
| Some kind of tick sound | ||
| An acoustic kick drum | ||
| A rim shot sound | ||
| A dripping sound made by a human being. | ||
| Sampled off of Zildjian A-Custom Hi-Hats | ||
| 808 clap | ||
| A kick sample | ||
| A snare sample | ||
| A tom sample (sort of) | ||
| A finger snap | ||
Sample Rate Reduction
The sample rate reducer can gradually reduce the sample rate from 44kHz to zero. Reducing the sample rate will give a more lo-fi sound. The more it is reduced, the more odd harmonics will be added to the sound as overtones are folded down at the Nyquist frequency until the sound is totally destroyed.
Distortion
The distortion unit on the mixer page is a variable waveshaper. It can be set from no distortion, over soft saturation up to hard clipping.
[[Image:]]
LFO
Each voice has a low frequency oscillator. They are basically the same as the audio oscillators, but run at a lower maximum rate.
Unlike the audio oscillators you can not hear the LFOs directly. They are used to alter other parameter values over time. For example if you want the filter of a voice to slowly open and close again, you can use a sine lfo to modulate the filter cutoff.
Setting up modulations
The modulation target is selected on the second page of the LFO menu.
| rtg | off | voi | Dst < |
| off | 0 | 1 | coa |
The target selection consists of the two parameters 'Voice' and 'Destination'. When the voice parameter is changed, the list of available destinations will show all available parameters of the selected voice.
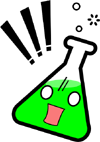 Attention!The modulation scheme differs from most other synths in the way it modulates the target. The destination value is multiplied with the LFO value. That means the destination value is always modulated between its current value and zero. It will never be bigger than the original parameter value, so modulating a parameter that is set to zero won't have any effect!
Attention!The modulation scheme differs from most other synths in the way it modulates the target. The destination value is multiplied with the LFO value. That means the destination value is always modulated between its current value and zero. It will never be bigger than the original parameter value, so modulating a parameter that is set to zero won't have any effect!
The frequency of the LFO can be synced to the sequencer clock. So if you set the sync value to 1/4 note, the LFO waveform will cycle exactly 4 times in one bar. While sync is active the frequency parameter will be ignored.
| [[Image:]] | Did you know?
You can use the LFO as an additional envelope using the retrigger feature.If set to the same voice as the modulation destination, the LFO will restart on every played note. You just have to set the LFO frequency so that one cycle of the LFO is slightly longer than the amplitude envelope, so it won't start a new cycle while the note is still playing. |
Velocity modulation
The note on velocity can be used as a modulation source and is an important tool to bring some life to your static patches. The velocity can modulate 2 destinations
- The velocity can modulate the voice volume.
- Additionally it can modulate any parameter of the voice.
Especially when using external MIDI gear like keyboards or drum pads the velocity modulation is quite fun. If you don't use external input devices and are only using the internal sequencer, the velocity for each step can be set in the [#4.7.step parameters|outline step parameter menu].
| [[Image:]] | Did you know?
By default the velocity is modulating the voice volume. This hard wired connection can be turned off in the modulation menu with the 'Vol' on/off parameter By turning off the volume modulation you can use the velocity modulation as a 3rd automation track. |
Output Routing
Each voice can be freely routed to the 4 different output jacks. They act either as 4 individual mono outs (pan parameter has no effect) or as 2 pairs of stereo outputs.
| [[Image:]] | Did you know?
The synth detects if a cable is inserted into the jacks. If you have a patch where a voice is routed to an unconnected output, it will be played on the nearest connected output instead. |
MIDI
The synthesizer has 2 MIDI interfaces. A standard serial interface using DIN connectors, as well as a MIDI USB interface to be used with a computer. Both interfaces provide an I/O pair.
MIDI Channel
The MIDI channel (1-16) can be selected in the settings menu. The synth will listen to incoming messages on this channel and send the notes from the internal sequencer to the MIDI out on this channel.
Record incoming MIDI
You can play all voices with external MIDI gear (drumpads, keyboard...)If the record mode is active, the played MIDI notes are directly recorded into the corresponding patterns. Note recording can be [#4.9.Recording options menu|outline quantized to a grid].
The default MIDI note numbers for the 7 tracks are:
Transmitting Sequencer data to the MIDI Out
At the moment the sequencer is only transmitting note on trigger messages to the MIDI out.
The ability to send complete sequencer tracks with pitch information on different MIDI channels is planned for a future release.
MIDI CC List
Parameters can be remote controlled with MIDI CC messages.
MIDI NRPN List
Since there are more than 127 parameters in the LXR, some parameters have to be controlled using NRPN messages.
Firmware update
Firmware for both the front AVR and the Cortex-M4 can be updated using the SD-card.
Update procedure
- Make sure your SD card is using FAT32! Otherwise you will get a “Firmware error†message, as the bootloader can only read FAT32 filesystems.
- Copy the 'FIRMWARE.BIN' file to the SD cards root directory.
- Insert the card into the turned off LXR.
- Push and hold the encoder, then turn on the synthesizer.
The synth will boot in firmware update mode. The screen will show
| Bootloader v1.1 | |
If a firmware image is found on the SD card, the firmware of the AVR will be updated first
| updating... (1/2) | |
Followed by the mainboard firmware
| updating... (2/2) | |
During the firmware update, the 16 step LEDs will start showing a binary pattern as an indicator that the synth is busy. When the update is done, the screen will show:
| success! | |
| please reboot... |
After the reboot, the new firmware will be used. The firmware version is shown in the normal bootscreen.
Bootloader error codes
If problems occur the bootloader will show different error messages:
- Firmware ErrorThe bootloader could not find the FIRMWARE.BIN file. It is either missing from the SD card or you are using a non FAT32 SD card.
- Header errorThe FIRMWARE.BIN file on the SD card is corrupt or not a valid firmware file.Try downloading the file again.
- EOF errorThe end of the firmware file was reached before the update was finished. Probably your FIRMWARE.BIN file is corrupted. Try downloading the file again.
- Mainboard errorThe mainboard does not answer. Is a working mainboard attached to the frontpanel?
Introduction to drum synthesis
This chapter will introduce you to the very basics of drum synthesis. Of course this is just a small pointer in the direction of some classic drums sounds. There are much more sounds to discover than the well known drum sounds of the analogue classics. Nonetheless we will mostly focus on generating those classic sounds, because they give a good starting point for further explorations.
Kicks
The basis of nearly every kick sound is the simple combination of an oscillator and a decaying envelope modulating its pitch. The first 3 voices are perfect for this!
Oscillator
A good starting point is a sine oscillator with a pitch around 30 to 35.
Amplitude Envelope
To decide how to set up the envelope, let's think about the kick sound. A kick has a sudden impact, so we want no attack (set to zero) since the sound starts with its maximum amplitude.
The decay controls the length of the kick sound. For the average kick a decay in the range 20-30 and a slope around 25 (exponential) gives a nice, not too short, not too long kick. For those booming 808 kicks you may want to set the decay higher.
Pitch Envelope
To get some 'oooomph' and punch into your sound you need to set up the pitch envelope.Try a decay and slope setting similar to the amplitude envelope as a start. All three parameters, decay, slope and modulation amount, have a great impact on the sound of the kick.
Click
The attack sound is an important part of a kick. There is no general rule here. Try different transient generator settings for various clicks and pops or even slightly increasing the amplitude attack to give some softer bass drums.
Tips and tricks
- You can further shape the attack of the sound using the FM oscillator.
- You want even more clicks in the attack? Why not enhance the click with a peak filter?
Snare
The snare is a 2 component sound. There is the tonal part from the drum body and the noise part from the rattles.
Voice 4 of the LXR is designed with these 2 parts in mind. You have an oscillator for the tonal part and a noise generator with filter for the noise part. Since in most of the cases you want a highpass filtered noise with an unfiltered drum body, only the noise generator is routed trough the filter.
For most snare sounds you want the noise part to be louder than the tonal part, so try setting the mix parameter on the oscillator page to a value around 100.
Tonal part
The tonal part is quite similar to the kick but not as pronounced. The typical snare does not need a loud click, nor that much modulation depth for the pitch envelope. Additionally, since a snare is smaller than a bass drum, the frequency of the oscillator has to be higher than on the kick.
Noise part
For most cases highpass filtered noise with a moderate resonance setting is sufficient to get good results.
Amplitude envelope
We want a sharp percussion sound, so the attack will stay at zero.For the decay it depends on what kind of snare you are after.
- Longer decay times with a very exponential slope setting as low as 5 to 10 will give you a short hit sound with a nicely decaying noise tail. The tail acts a little bit like a room reverb on the perception of the snare sound and gives more natural results.
- Shorter decay times with a linear or exponential slope will give a very dry, direct snare.
Tips and tricks
- Not every snare needs tone and noise. Try using only the tonal part with a high pitch modulation envelope to get the classy Kraftwerk zap.
Clap
A clap sound is made from noise. What's special about a clap, is the fuzzy attack of the sound. Imagine a few people clapping a rhythm. They will never all clap at exactly the same time. Each of them will have small variations in their timing, some will clap a little bit earlier, some a little bit later.
Amplitude Envelope
To simulate this behaviour we will use the repeat feature of the amplitude envelope. To get the classic clap sound, a setting of 3-4 repeats is good. Since the timing differences for the clap are very small, a short repeat time has to be chosen. An attack value below 10 is good.Now you will have a short burst in the beginning of the sound.
For the decay we need an exponential slope. A value below 10 is recommended.
Oscillator
A single white noise oscillator set to its maximum frequency.
Filter
BP filter 60-80 with high resonance settings gives good results.
Hihat
Oscillator
For hihats a complex, metallic noise spectrum is needed. Just use the 3 oscillators with high frequencies and modulation amounts to get a spectrum you like. Sometimes a simple white noise oscillator can give nice hats, too.
Amplitude Envelope
For hihats you have to set 2 decay times. One for the closed and one for the open hihat. Both are quite short, but the open hihat decay should be longer than the closed. Use a very exponential slope below 10 for hat sounds.
Filter
Use a highpass filter to remove all low frequencies. A high frequency around 120 is used.
Cymbal Ride
Cymbals are similar to hats. The difference comes from the envelope and filter settings.
Oscillator
The oscillator settings can be similar to those of the hihat sound.
Amplitude Envelope
The only real difference to the hihat envelope is the decay time. We also use a strong exponential slope, but a much longer decay is needed. It is also recommended to lower the volume of the voice or the cymbal sound may be too loud.
Filter
A bandpass filter with high resonance settings and a frequency above 110 gives good results.
LFO
The cymbal sounds really benefits from a LFO modulation the filter frequency. Use a low modulation frequency and a sine wave with a gentle modulation depth so the different strikes won't sound exactly the same and the frequency spectrum of the sound changes a little bit over time.
Bells
Realistic bells
Realistic bells are best achieved using FM oscillators. As long as you have a complex noisy, metallic spectrum, you just need to add an exponential decay amplitude envelope and a bandpass filter to get different kinds of bells. The sample rate reducer is also very usefull to make the sound more metallic.
808 style cowbell
The 808 cowbell consists of 2 detuned rectangle oscillators send through a bandpass filter.
Recommended voice: drum voice 1-3
FM Page
- set mode to mix. The main and FM oscillators are now mixed together.
- Set amount to 63. This sets the mix ratio between the 2 oscillators to 50% each.
- Select a rectangle waveform
- set frequency to something around 78
OSC page
- Select rectangle wave.
- Set frequency to 71
Amplitude Envelope
- Attack 0
- very exponential slope around 2 to 5
- depending on the slope setting a short decay in the range of 25 to 50
Filter
- Use a bandpass filter
- medium resonance around 70
- cutoff frequency around 92
More info about drum sound design
There are a lot of good sources about drum synthesis on the web. 2 exceptionally good readings are:
- The Sound on Sound synth secrets series has a lot of good articles for different drum sounds http://www.soundonsound.com/search?url=%2Fsearch&Keyword=%22synth+secrets%22&Words=All&Summary=Yes
- The owners manual of the Waldorf Attack synthesizer contains a lot of how tos on drum synthesis http://waldorf.electro-music.com/attack/docs/attackdrumsounds.pdf
Specifications
6 instruments7 sequencer tracks
39 buttons39 LEDs
1 encoder + switch
4 knobs
1 16x2 OLED display
4 audio jacks, 6,3mm
2 MIDI jacks (In/Out)
1 USB B Jack
1 Memory card slot
Sequencer
128 steps per track7 tracks per pattern8 Patterns per pattern set (loaded simultaneously into memory)
Step probability, note and volume per step.
2 parameter automation slots per step.
All actions possible without stopping the sequencer.
Audio
| samplerate | 44 kHz |
| bit depth | 16 |
| channels | 4 x mono |
Hardware
Audio and Sequencer CPU: ARM Cortex M4 @ 168mHz Frontpanel CPU: Atmega644 @ 20mHz Audio codec: 2 x CS4344 stereo codec
Power
7-9V DC power jack, center pin positive, at least 600mA.